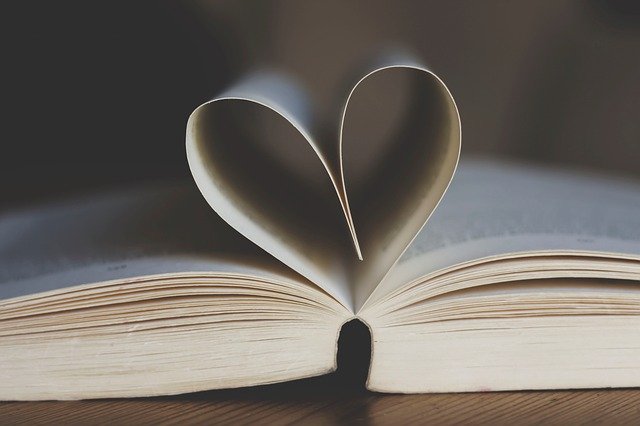hexo+github+PicGo搭建图床
搭建github仓库图床
1.登录/注册GitHub,新建一个仓库,填写好仓库名,仓库描述,根据需求选择是否为仓库初始化一个README.md描述文件
2.在主页依次选择【Settings】-【Developer settings】-【Personal access tokens】-【Generate new token】,填写好描述,勾选【repo】,然后点击【Generate token】生成一个Token,注意这个Token只会显示一次,自己先保存下来,或者等后面配置好PicGo后再关闭此网页
配置PicGo
前往下载PicGo,安装好后开始配置图床
设定仓库名:按照【用户名/图床仓库名】的格式填写
设定分支名:【main】
设定Token:粘贴之前生成的【Token】
指定存储路径:填写想要储存的路径,如【img/】,这样就会在仓库下创建一个名为 img 的文件夹,图片将会储存在此文件夹中
设定自定义域名
它的作用是,在图片上传后,PicGo 会按照【自定义域名+储存路径+上传的图片名】的方式生成访问链接,并放到粘贴板上,因为我们要使用 jsDelivr 加速访问,所以可以设置为【https://cdn.jsdelivr.net/gh/用户名/图床仓库名 】,上传完毕后,我们就可以通过【https://cdn.jsdelivr.net/gh/用户名/图床仓库名/图片路径 】加速访问我们的图片了,比如上图的图片链接为:https://cdn.jsdelivr.net/gh/innocabroad/imageRepository/img/004fvDbLly1gubxqskjqsj635s23ub2k02.jpg
至此免费图床搭建完成。可以使用PicGo 工具 愉快的上传图片了,直接粘贴在markdown博客编写工具中就可以了。
图片不能重复上传,因为都会在同一个目录下,重复上传会有重名错误。
进行图片上传
配置好PicGo后,我们就可以进行高效创作了,将图片拖拽到上传区,将会自动上传并复制访问链接,将链接粘贴到博文中就行了,访问速度杠杠的,此外PicGo还有相册功能,可以对已上传的图片进行删除,修改链接等快捷操作,PicGo还可以生成不同格式的链接、支持批量上传、快捷键上传、自定义链接格式、上传前重命名等,更多功能自己去探索吧!